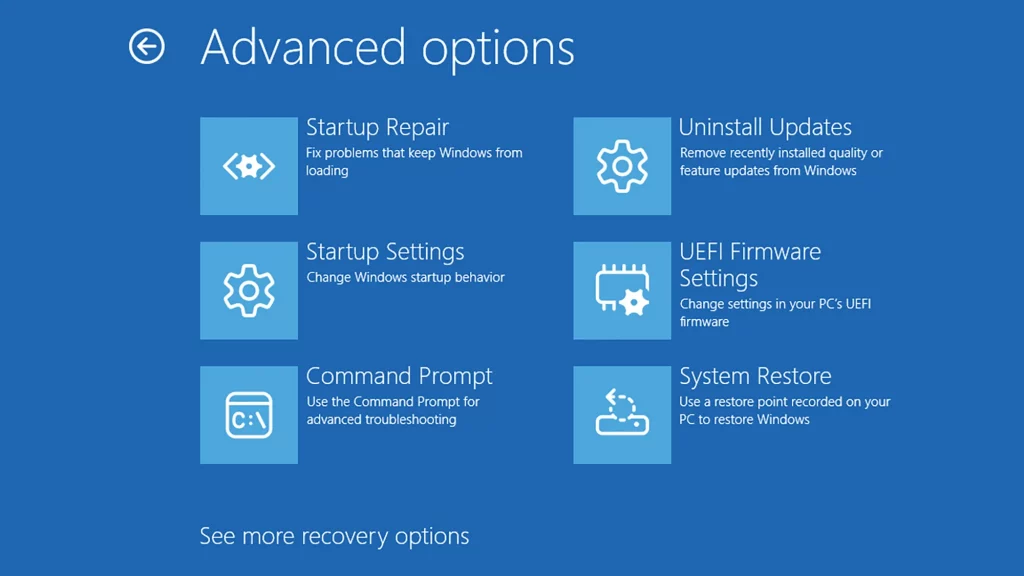How to use Windows Safe Mode to get rid of computer problems
Yes, even if you encounter the dreaded “blue screen of death.”
Hopefully, you'll never have to troubleshoot your PC. But if you do encounter problems on your Windows computer, Safe Mode is one of the most useful tools in your arsenal. It's like a safety net built right into Microsoft's desktop operating system. And it can help you deal with any Windows problem you might be having. So how do you use Windows Safe Mode?
MigNews will share with you simple instructions for Windows Safe Mode that will be understandable even to a beginner.
What is Windows Safe Mode?
Safe Mode is part of a larger set of utilities included with Windows that are ready to help you when your computer won't boot, when you're experiencing regular crashes and restarts, and when Windows is behaving strangely and with errors. You can even use it when the infamous Blue Screen of Death appears.
How Windows Safe Mode Works
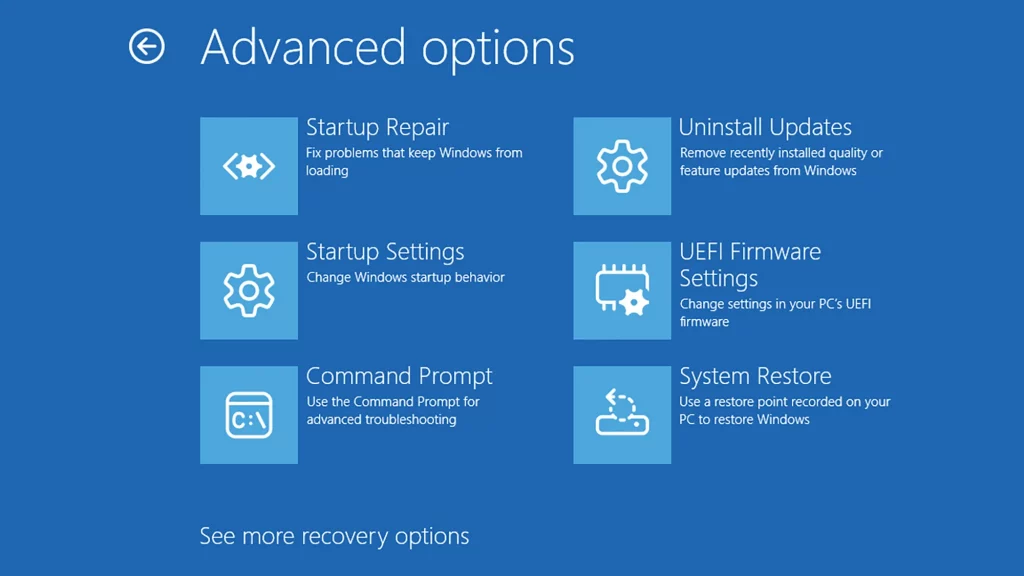 Safe Mode is one of several troubleshooting tools in Windows, Source: popsci.com
Safe Mode is one of several troubleshooting tools in Windows, Source: popsci.com
Safe Mode essentially tries to start Windows in a stripped-down, basic state. The exact details vary by system, but most third-party programs and drivers are disabled. So you only get the basics of graphics, networking, and other basic functions of your computer.
Microsoft describes this as a “baseline state that uses a limited set of files and drivers.” In theory, it can help narrow down the causes of computer problems, as they are more likely to be related to software or settings added on top of Windows, rather than something built into the operating system itself.
In this case, safe mode gives you enough computing power to uninstall or reset a few problematic programs or run other troubleshooting tools (like an antivirus scanner) that you wouldn't otherwise be able to access if your computer wouldn't start.
However, safe mode is not a one-click solution to problems. Diagnosing and fixing problems is largely up to you. Of course, you have access to utilities like the Windows Update Troubleshooter to help you figure out what went wrong.
It's also worth remembering that safe mode doesn't always work. Sometimes there are fundamental problems with the system (like a broken hard drive) and safe mode won't work either. In that case, you'll have to try other troubleshooting methods or seek professional help.
How to use Windows Safe Mode
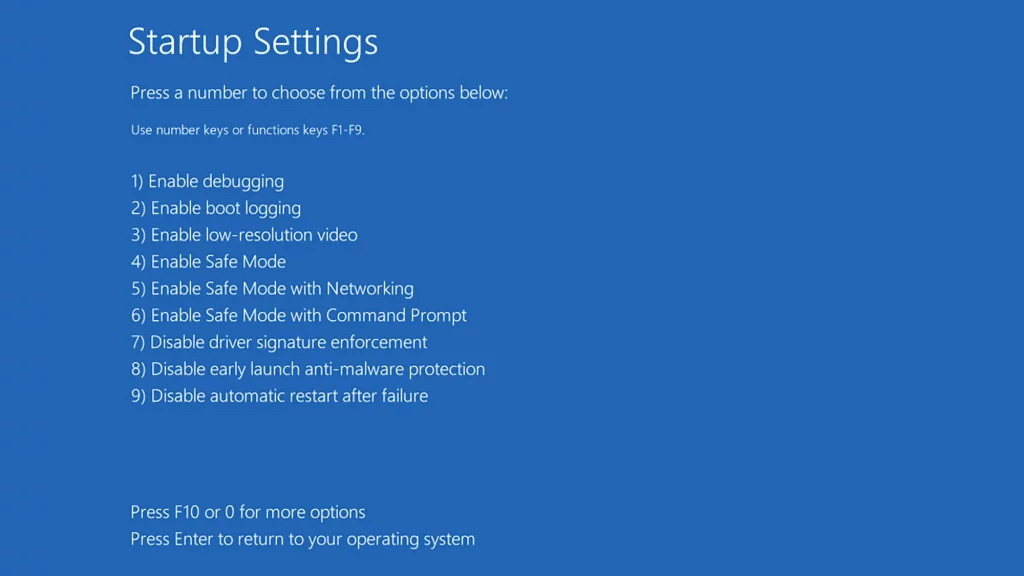 You have three different safe modes to choose from, Source: popsci.com
You have three different safe modes to choose from, Source: popsci.com
To enter Safe Mode, you need to boot Windows into the recovery environment. This is a simple blue screen with the title “Choose an option.” It may appear automatically if your computer consistently fails to start properly. If you are able to log into Windows, you can restart into the recovery environment by selecting “System and Recovery” in Settings, and then selecting “Restart now” next to “Advanced startup.”
If you can't get into the Windows interface and the recovery environment doesn't load automatically, most PCs have a key you can press during system startup that will take you to an alternate boot menu. This is often something like F8 or Delete, but it depends on the system. It's often displayed in a message on the screen as your computer boots. But if it doesn't, you can find out what key your computer uses by doing a quick search online or by consulting the documentation that came with your computer.
When you get to the options screen, select “Troubleshoot.” There are several useful tools here, including System Restore and Startup Repair. Microsoft offers an official guide that explains what each one does.
For Safe Mode, you need to select Startup Settings. You can then choose to boot into standard Safe Mode, Safe Mode with Networking (handy for troubleshooting problems online), or Safe Mode with Command Prompt. The latter option gives you a text-based interface to access your computer, allowing you to perform some low-level troubleshooting if you can't boot into the full Windows interface.
You'll then be in Safe Mode. What you do next is up to you. You can try running virus scanners and diagnostic tools, uninstalling programs that you think may be causing problems, resetting application configurations, or preventing certain programs from starting with Windows, depending on the nature of the problems with your PC.
So, how do you start safe mode?
- While your computer is booting: Press the F8 key (or Shift + F8) until the Windows logo appears. This will open the Advanced Boot Options menu, where you can select Safe Mode.
- From the Settings menu: In Windows 10 and 11, you can go to Settings > Update & Security > Recovery and select Restart now. After the restart, select Troubleshoot > Advanced options > Boot options and click Restart. Then select Safe Mode from the list.
Do you know how to add Google Drive to your computer? Here we wrote about how to do it quickly.