How to upload your music to Spotify: step-by-step detailed instructions
Find out what steps you need to take to do this.
Spotify is one of the leading streaming platforms, with over 230 million premium subscribers. Spotify allows artists to reach their global audience of subscribers on this platform. However, an important question arises – how to upload your music to Spotify? Is it even possible?
If you are a beginner musician, or you are wondering if it is possible to listen to songs from your own device, you have come to the right place. MigNews will tell you what you can do.
 Distributors act as intermediaries, ensuring that your music gets onto streaming platforms and digital stores, Source: pexels.com
Distributors act as intermediaries, ensuring that your music gets onto streaming platforms and digital stores, Source: pexels.com
How to upload music to Spotify as an artist
Despite popular curiosity, independent artists cannot directly upload songs to Spotify. This process involves working with a distributor, which acts as a liaison between the artist and Spotify. As an artist, your digital music distribution service may be your link in this distribution chain.
Recognized players in this industry include DistroKid, TuneCore, CD Baby, and Ditto Music. These platforms provide a seamless process for delivering tracks to Spotify and other streaming platforms. You need to choose a reliable distributor based on factors such as cost, ease of use, and additional services.
What next?
- Create and prepare your music. Make sure your song is professionally recorded, mixed, and mastered. High-quality sound ensures that your track will sound great on any device. Also, prepare your album art, which must meet Spotify's specifications: a JPG or PNG file, 3000 x 3000 pixels.
- Sign up with a music distributor. Go to their sign-up page and create an account. Enter your details and once your account is verified, you can start the process of uploading your music.
- Upload music and metadata. Once you are logged in to your distributor account, go to the upload section and add your audio file in the desired format (WAV, MP3).
- Enter song details. Provide all the necessary information, such as the song title, artist name, release date, and genre. Detailed metadata will help Spotify accurately categorize and promote your music.
- Upload your album art. Add your album art according to the required specifications.
- Select a release date for your song. It is recommended to set a release date at least two weeks in advance to give your distributor enough time to process the upload and for Spotify’s curators to review your song for inclusion in the playlist.
- Review and submit. Carefully review all the information you’ve entered. Make sure there are no errors. Once you’re happy, submit your song for distribution. The distributor will then push your track to Spotify and other streaming platforms.
And that’s not all! Once uploaded, don’t forget to distribute your music across multiple channels. Using social media platforms, email newsletters, live performances, collaborations, or even playlists can help you gain exposure and attract listeners to your tracks.
How to Download Music to Spotify Locally (Android and iOS)
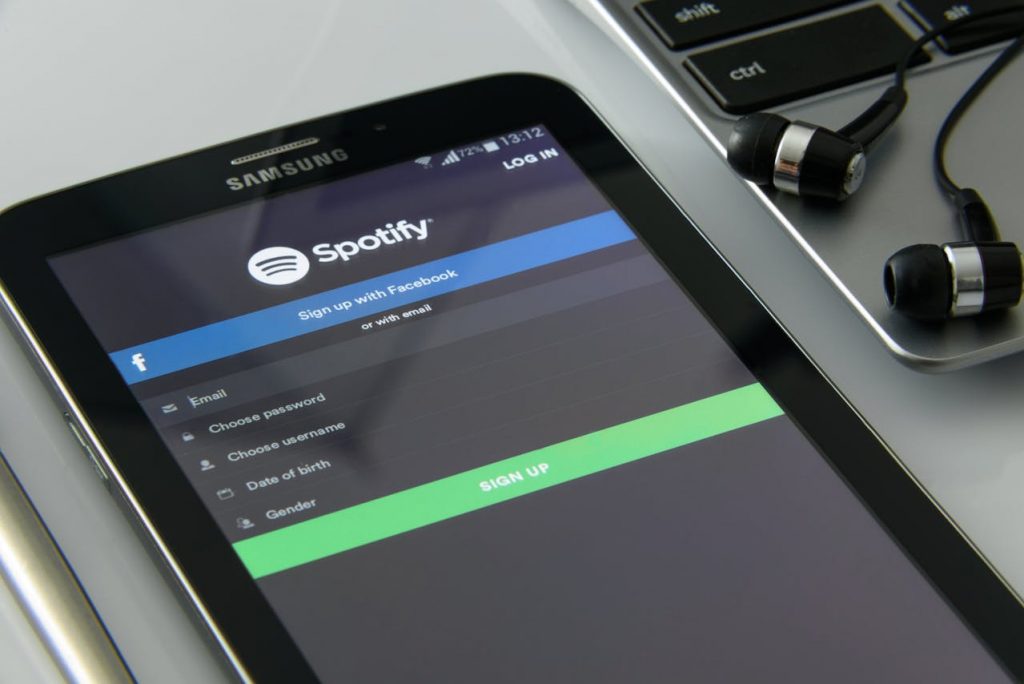 Spotify allows users to download songs from your device to Spotify, Source: pexels.com
Spotify allows users to download songs from your device to Spotify, Source: pexels.com
Downloading music to Spotify locally on Android or iOS is very easy once you understand what's what. So, let's get started.
- Open the Spotify mobile app on your device. Then, find and tap the gear icon, usually located in the top-left corner of the screen, to go to Settings.
- In Settings, find the Import category. Tap it and you’ll find the option to “Show local audio files.”
- On Android devices, look for the “Other files” option if you find that music files aren’t importing from your regular music file directories. If you’re using an iOS device, you’ll have to add tracks through iTunes.
- Enable the “Show local audio files” option to allow Spotify to access music files stored on your device.
- Spotify will automatically start importing music files found in the default folders on your device. To import specific folders or tracks, you must connect your device to your computer and change the local files settings on your computer.
By following these steps, you can enjoy seamless access to your favorite tunes, even those not available on Spotify. Whether it's a little-known remix track or a selection from your unique library, the process of uploading music locally to Spotify will eliminate the obstacles to playback.
However, always remember that the local files feature is only available to Spotify Premium users. Also, these tracks are not uploaded to Spotify’s servers and will not be available if you log in to Spotify on another device. However, for personal listening and expanding your music selection, this feature is worth considering.
While Spotify is not a platform for directly downloading music from artists, such as TuneCore, DistroKid, CD Baby, or Ditto Music, which were discussed earlier, it does provide listeners with the ability to create and customize their own playlists using music stored locally. This way, listeners will never miss their favorite tracks.
How to Add Music to Spotify Locally (Desktop)
Spotify’s vast library has over 70 million tracks. But there may be times when you can’t find certain songs. Fear not, Spotify allows you to upload local files. Here’s how to do it on your desktop.
Step-by-step guide:
- Launch the Spotify desktop app on your computer. If you’re not already logged in, enter your Spotify account details to continue.
- Click on the arrow next to your name in the upper right corner of the app interface. Select “Settings” from the drop-down menu.
- Scroll down the settings until you see the “Local Files” section.
- Here, check the “Show local files” box. This will set Spotify to display music files stored on your computer.
- Click on the “ADD SOURCE” button to select the folder with the music files you want to download.
- Browse to the folder with the music files. Select it, then click “OK” or “Open,” depending on the commands in the dialog box on your computer.
- Return to the Spotify app. The “Local Files” section should now appear in the left sidebar. Click on it to view your recently added music files.
Now you have successfully uploaded your favorite tracks to Spotify and can listen to them whenever you want.
Spotify Bedroom has been making a lot of noise lately. Find out what it is and how you can get involved.

