How to convert voice recording to text in iOS 18? Simple instructions
Notes can now store and transcribe voice recordings.
Apple has put a lot of new things into iOS 18. And not only in the mobile operating system, but also in all the applications that run on top of it. One of the most useful updates is the Notes application. If you've been trying to figure out how to convert a voice recording to text, good news: now you can record voice notes directly in Notes and even transcribe text during a conversation.
This can be useful in a variety of situations, from lectures to interviews and personal reflections. You can listen to your voice notes and review the text at any time, and export the text to another location (for example, if you need to share your meeting notes). MigNews will share instructions on how to do this.
How to convert voice recording to text: record voice notes
 Click on the paperclip icon to find the option to record (and transcribe) audio, Source: Apple
Click on the paperclip icon to find the option to record (and transcribe) audio, Source: Apple
With a note open on your iPhone, tap the paperclip icon in the toolbar below the note, then tap Record Audio. A new recording interface will appear on your screen. Use the big red button to start recording, then tap it again to pause and resume recording. You can record multiple segments into a single audio file if necessary.
The playback controls on the recording screen are simple. You can listen to what you've already recorded using the play button, and the skip buttons on either side allow you to skip forward or backward in the audio file in 15-second increments. Note that you can't resume the recording unless you're at the end.
Click on the speech bubble in the bottom left corner and you can switch between the waveform view and the transcription view. If you start recording in transcription mode, you will see the text update in real time as you speak. If you play the audio in transcription mode, the text will be highlighted as the clip plays.
If you have Apple Intelligence enabled on your iPhone, you have access to a few extra features. You can tap the Summary button at the top to see an AI-generated summary of everything you’ve said so far. This can be useful if you’re recording long audio clips (for meetings or presentations, for example).
At the top of the recording you can see the date and timestamp to help you identify it, and you can also give it a name by clicking on the three dots (top right) and renaming it. This is probably a good idea to avoid a whole series of clips with the name “New Recording”. When you're happy, click Done to save the recording to your note.
How to convert voice recording to text: Access voice notes
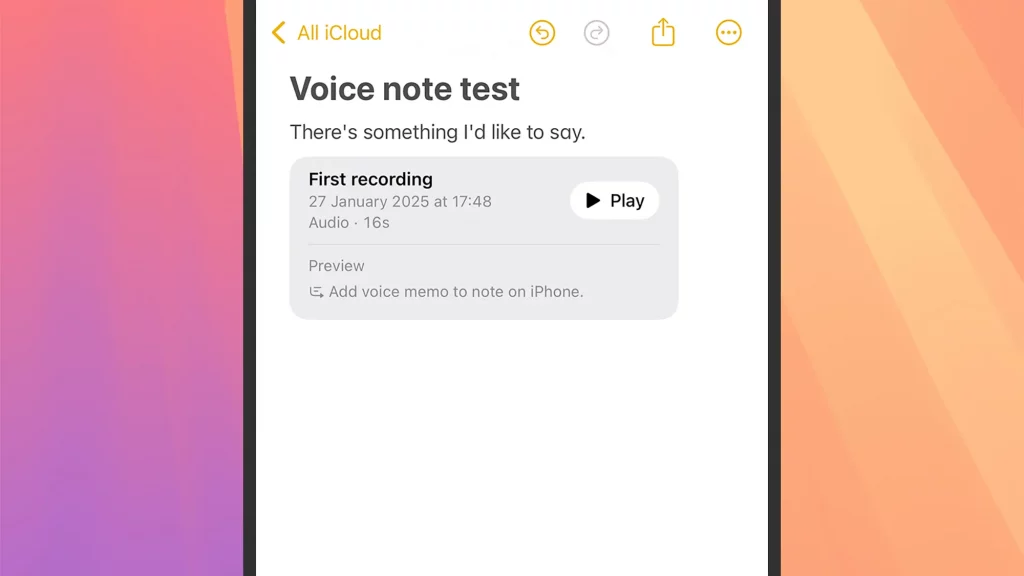 Your voice memo and its transcription are embedded into the note, Source: Apple
Your voice memo and its transcription are embedded into the note, Source: Apple
Recordings appear in your notes as small insets. And you can place multiple clips in a single note if you need to. Each embedded recording comes with a short AI-generated preview, along with the length and title of the clip. To play the audio recording, simply press the play button.
Tap the recording title to return to the main recording screen. Here you can listen to the clip, view the full transcription, and add additional audio to the end of the file, just as you did when you created it. Tap Done or swipe down from the top to return to the note.
Once you're on the recording and transcription screen, tap the three dots (top right) to find additional options for your game. The menu lets you add the full transcript to a note, copy the transcript to your iPhone clipboard (for pasting into another app), or search for the transcript.
You can also save the audio clip to the main Files app on your iPhone or share it with another app. Finally, there's the Delete option, which deletes the recorded audio clip and its accompanying transcript. Anything you delete is permanently erased and cannot be recovered. So be careful with this (you'll see a confirmation screen before deleting).
These transcription features can also be applied to existing audio recordings. You don't have to record anything new. Click the paperclip icon inside a note, select “Attach File,” and select an audio file, and it will be inserted into the note just like a live recording. Click on the audio file to see the transcript.
Is there an alternative to this method?
In iOS 18, the Voice Memos app has transcription features. So you can use it as an alternative to Notes.
Tired of having a bunch of duplicate photos and images on your phone? Learn how to find and quickly delete them.

