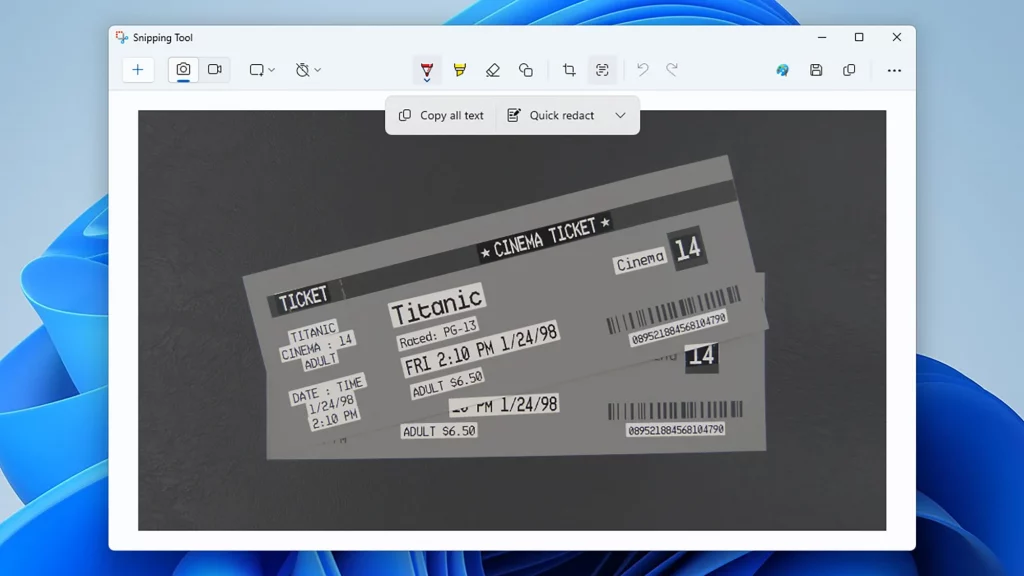How to extract text from an image on a PC?
Extract text from scans, receipts, documents and much more.
There are many reasons why you might need to extract text from images. Maybe you took a photo of your restaurant receipts and want to record what you ate. Or maybe you have a bunch of screenshots that you need to extract the names of products from. Or maybe you scanned important documents that you need to sort through. So what do you do? How do you extract text from a picture on your PC?
No matter the reason, Windows has built-in tools for extracting text from image files (technically known as OCR, or optical character recognition). MigNews will tell you about them so you can choose the one that is right for you.
How to extract text from a picture on PC: using Snipping Tool
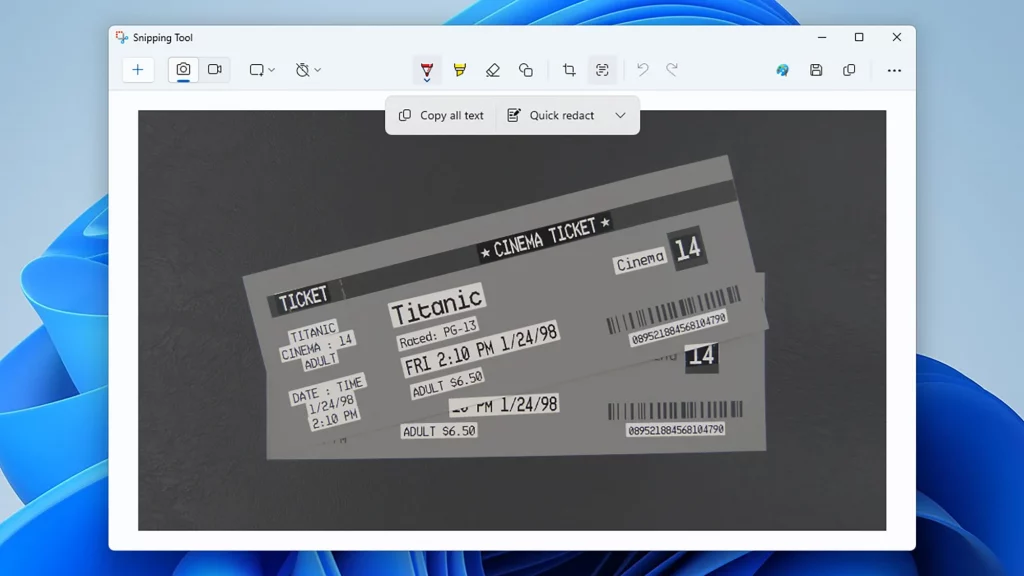 You can extract text using Snipping Tool, Source: unsplash.com
You can extract text using Snipping Tool, Source: unsplash.com
Snipping Tool is the easiest way to extract text from images in Windows. You can launch the utility from the Start menu, by searching for it, or from the full list of apps. Once the program is open, click on the three dots (top right), select Open File, and select the image you want to work with.
Once the image is on the screen, click the Text Actions button on the toolbar – it looks like a series of lines with a frame around them. After a few moments of thought, you will see how the Snipping Tool selects all the text in the image, and the rest of the image disappears.
You have a few options here: You can click and drag over any highlighted text to select it, then copy it to the clipboard (and from there to another application): For example, you can hover over an address in an image, then press Ctrl+C to send it to your keyboard, and Ctrl+V to paste it into another Windows application.
Another option is to click the Copy All Text button in the toolbar at the top, which will send all the text in the image to the clipboard, so you don't have to spend time manually selecting it. To exclude email addresses and phone numbers from the selection, use the arrow next to the Quick Edit button in the toolbar.
When you're done working with text, you can click the Text Actions button again to remove the selection and return to normal editing. All of these actions are also available when taking a screenshot with the Snipping Tool, so you can, for example, take a screenshot of a web page and then extract all the text from it.
Other options for Windows
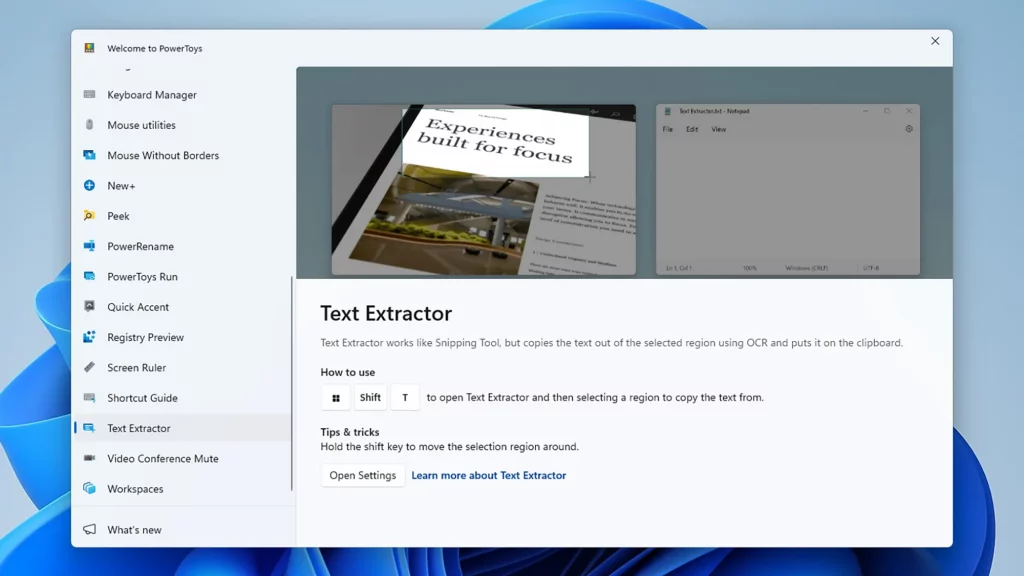 Text Extraction Tool in Microsoft PowerToys, Source: Microsoft
Text Extraction Tool in Microsoft PowerToys, Source: Microsoft
The Snipping Tool can handle most of your OCR needs in Windows, but it's not the only option available to you. Microsoft has put a similar set of text extraction features in two of its other programs, and while you'll have to download them separately, using them won't cost you anything.
First is OneNote, which you can download. It's a comprehensive note-taking and record-organizing tool that lets you combine text, images, web links, and drawings into digital collections called notebooks. To place a picture in the notebook, click Insert > Picture on the toolbar or paste a picture from the clipboard.
To extract text from an image, simply right-click on it and select “Copy text from image”. All text detected in the image is sent to the clipboard, and you can paste it into another application using Ctrl+V. You cannot select certain parts of the text in the image, but you can paste it elsewhere.
Secondly, you have PowerToys – a set of utilities for Windows that Microsoft releases separately from the main operating system: You can download this package for free. After installing and launching the PowerToys program, a list of utilities will appear on the left: Click Text Extractor to see the keyboard shortcut for this tool and instructions on how to use it.
The default shortcut keys are Win+Shift+T. Press this key on any image on the screen and you can pull out a selection window: Anything in this window that PowerToys Text Extractor detects as text will be instantly converted and copied to your keyboard. Again, you can press Ctrl+V in another app to paste the copied text.
Don't know what a Chromebook is? Many people think they're inefficient. Here, we've debunked the myths about them.